This post is going to be little quick start guide for the Intel Edison. Intel Edison is tiny compute module which packs lots of features in that package. It features a dual core Atom processor along with a Quark (for I/O) and also packs in bluetooth, wifi and eMMC.
You can not use Intel Edison on it's own, you'll need a base board. Using a base board allows you to power up the Edison and some base boards provide additional functionality such as sensor, on board USB to UART functionality.
I'll be using this base board in this post. It is a general purpose base board with Arduino compatible header. It has on board FTDI chip which does the serial to USB conversion for us which we will use for accessing the Linux console.
Booting up:
You need two micro USB cables one to power the board and another one for the Serial/UART access.
You'll need a Serial console emulator program such as gtkterm, putty, Teraterm for accessing the console.
We'll be using putty since it is available both on Linux and windows.
If you are on Ubuntu (or any other debian distro), Install putty using apt-get
sudo apt-get install putty
Start putty with following command
sudo putty
If you are on windows, getty putty from here.
Connect the USB micro cables to your Edison and the PC :
As labeled in the image above, the left one is for the USB serial cable (the one near the FTDI serial USB chip) and the other one is to power the the Edison (if the switch near the USB port is in the same position as in the image above). It also causes the Edison to appear as mass storage device on your computer (used to upgrade/Flash Firmware).
Getting to the console:
If you are on Ubuntu (or any other Linux distro), the serial port should be recognized as ttyUSBx. To know by what name the serial port was registered type in the following command:
ls /dev/ttyUSB*
Mine got recognized as /dev/ttyUSB0. Start putty and select the "Connection type" as "serial". Enter "Serial line" as "/dev/ttyUSB0" and "Speed" should be "115200" click on "Open" to proceed.
If you are on windows, the above procedure remains same only that the serial port name will be different. To know the com port name, right click on "My computer->device manager->ports" and note down the com port (COM35 in my case)
Since the com port is "COM35" (in my case, could be different for you), enter this in place of "/dev/ttyUSB0" in "Serial line" field.
Once the boot process completes, you should see the login prompt. Type "root" as user name and hit enter.
Configuring the wifi:
To configure wifi, in the console, type:
Configure_edison --wifi
After some time, you should see a list of the network routers that were discovered.
Identify your router and enter the number against it and hit enter (number 7 in my case). Enter network password, if any.
This should put the Edison on network.
Enabling SSH:
To enable ssh on Edison, you need to set the password first, which you can by passing "--password" option to "configure_edison".
configure_edison --password
Enter the password twice to set the password.
Now that you have SSH going, you can use methods listed in this post to transfer files between your PC and laptop easily over SSH.


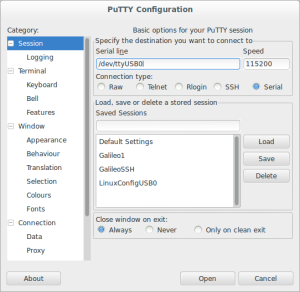




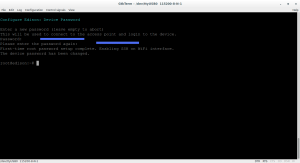
[…] parts: part0: Getting started on Galileo/Edison part1:GPIO output part2:GPIO input(button) part3:pwm part4:adc part5:Temperature […]
ReplyDelete[…] parts: part0: Getting started on Galileo/Edison part1: GPIO output part2: GPIO input(button) part3: pwm part4: adc part5: Temperature […]
ReplyDelete[…] parts: part0: Getting started on Galileo/Edison part1: GPIO output part2: GPIO input(button) part3: pwm part4: adc part5: Temperature […]
ReplyDelete[…] parts: part0: Getting started on Galileo/Edison part1: GPIO output part2: GPIO input(button) part3: pwm part4: adc part5: Temperature sensor part6: […]
ReplyDelete[…] Along with the Edison, you will need one of those break out boards. These boards have connectors on which you can mount the Edison module. Usually these boards provide USB to UART converter chip on board which connects to the UART TX/RX on the Edison to provide the access to the serial console and this what will be used to configure the Edison. My setup makes use of the Arduino break out board. Edison now supports a web based UI (if AP mode is enabled) to setup the wifi. Using this setup it is fairly easy to put Edsion on the network. If you are looking for complete getting started guide for Edison, you can find one here. […]
ReplyDelete[…] Intel Edison v/s Lin… on Getting started with Edis… […]
ReplyDelete[…] C on Intel Edison/Ga… on Getting started with Edis… […]
ReplyDelete